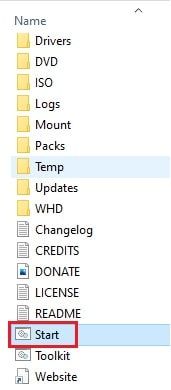Paano Magdaragdag / Mag-alis ng Mga Component ng Windows Mula sa Mga Larawan sa ISO Gamit ang MSMG Toolkit
- Kategorya: Mga Advanced Na Configurasyon Ng Windows 10
Ang pag-deploy ng maraming mga imahe ng Windows ISO ay magiging mas madali kung mayroon kang isang pasadyang imahe ng ISO kasama ang lahat ng mga pagbabagong nais mong gawin pagkatapos mai-install ang Windows .. Hindi mo na kailangang i-deploy muna ang iyong mga imaheng ISO at pagkatapos ay gawin ang mga kinakailangang pagbabago sa bawat aparato, dahil ang mga ISO na imahe ay maaaring direktang mai-edit.
Ipinapaliwanag ng artikulong ito kung paano ka maaaring magdagdag at mag-alis ng mga bahagi ng Windows bago magsagawa ng isang sariwang pag-install ng Windows na may imaheng ISO. Lalo na nakakatulong ito para sa mga tagapangasiwa ng IT na madalas na na-upgrade ang kanilang mga system at software. Mabilis na Buod tago 1 Ano ang MSMG Toolkit 1.1 Pinagmulan 1.2 Isama 1.3 Tanggalin 1.4 Ipasadya 1.5 Mag-apply 1.6 Target 1.7 Mga kasangkapan 2 Paano magdagdag o mag-alis ng mga bahagi ng Windows mula sa mga imaheng ISO gamit ang MSMG Toolkit 2.1 Pagpili ng mapagkukunan 2.2 Isama ang mga sangkap 2.3 Alisin ang mga sangkap 2.4 Ipasadya ang ISO imahe 2.5 Ilapat ang mga pagbabago 2.6 I-save upang ma-target 3 Pangwakas na salita
Napag-usapan na namin dati pagdulas sa isa naming post. Ang Slipstreaming ay isang proseso upang isama ang mga pakete ng pag-update na inilabas ng Microsoft sa mga umiiral na mga imahe ng ISO upang ang isa ay hindi na kailangang mag-download muli ng isang buong pakete ng ISO, at i-update lamang ang kanilang mayroon na at gamitin ito para sa pag-deploy.
Samantalang ang Toolkit ng MSMG na gagamitin namin dito ay ginagamit upang ipasadya ang mga umiiral na mga pakete at sangkap sa loob ng isang ISO na imahe o upang magdagdag ng higit pang mga standalone na bahagi.
Pag-usapan natin ang tungkol sa MSMG Toolkit nang mas detalyado at mga pakinabang nito.
Ano ang MSMG Toolkit
Ang MSMG Toolkit ay isang command-line utility na ginagamit upang manipulahin ang mga file ng imahe ng ISO, WIM, at ESD sa lahat ng mga paraan. Maaari itong magamit para sa conversion, pagdaragdag at pag-aalis ng mga sangkap, paglikha ng mga bootable device, atbp. Ngayon, gagamitin namin ang madaling gamiting utility na ito upang idagdag at alisin ang mga bahagi ng Windows kaya't naging magaan at walang bloat. 
Pangunahing Menu ng MSMG
Ang MSMG Toolkit ay hindi nangangailangan sa iyo upang malaman ang anumang labis o kumplikadong cmdlets. Sa halip, ito ay isang sistema batay sa mga aksyon at mga kaukulang numero. Halimbawa, pumili lamang ng isang numero sa tabi ng mga pagkilos na nabanggit sa pangunahing menu sa imahe sa itaas. Halimbawa, kung nais kong pumili ng a pinagmulan , Papasok ako 1 at pindutin Pasok .
Mayroong maraming mga pakinabang ng paggamit ng MSMG Toolkit, lalo na para sa mga regular na kailangang i-install ang OS sa isang bilang ng mga aparato. Una, ang mga pagbabagong nagawa sa imahe ay magkopya sa lahat ng mga aparato na ginagamit ang imahe. Sa gayon, hindi ka na kakailanganin upang magsagawa ng parehong mga aksyon pagkatapos ng paglalagay ng imahe sa bawat indibidwal na makina, makatipid ng parehong oras at karagdagang hindi kinakailangang pagsisikap.
Nagse-save ka rin ng puwang sa pagkahati ng system sa pamamagitan ng pag-alis ng bloatware (mga sangkap na hindi kinakailangan) at sabay na pag-upgrade ng imahe ng ISO sa pamamagitan ng pagsasama ng mga karagdagang add-on tulad ng mga pack ng tampok, pag-update sa Windows, driver, atbp.
Nasabi na, sa paghahambing, walang kabiguan sa paggamit ng MSMG Toolkit, maliban sa katotohanang maaaring mangailangan ka na gumastos ng ilang oras sa pagganap ng gawain ng pagdaragdag at pag-aalis ng mga bahagi. Ngunit sa katotohanan, mai-save mo ito sa pamamagitan ng hindi pagganap ng parehong mga gawain sa bawat aparato kung saan mo inilalagay ang imahe.
Ngayon talakayin natin ang bawat item sa menu at kung ano ang pagpapaandar nito. Sa puntong ito, nais naming maunawaan mo na hindi lamang isang item mula sa menu ang kailangang ma-access upang maisagawa ang isang gawain.
Halimbawa, kung nais naming i-optimize ang isang ISO imahe, kailangan muna naming piliin ang pinagmulan (1) , isama (2) o alisin (3) mga sangkap, o marahil pareho. Dapat nating ilapat (5) ang mga pagbabago at pagkatapos ay i-save ang na-customize na imahe sa a target (6) lokasyon Kaya, karamihan sa mga menu ay kailangang i-access nang sunud-sunod.
Pinagmulan

Source menu
Galing sa Pinagmulan menu, kailangan mong piliin ang imaheng nais mong gumana. Para doon, ang imahe o ang nakuha na nilalaman ay kailangang i-paste / ilipat sa isang nakalaang folder. Tatalakayin ito nang detalyado sa karagdagang artikulo habang ginaganap ang gawain.
Isama

Pinagsamang menu
Maaari mong isama ang nilalaman sa imahe mula sa Isama ang menu, tulad ng nakikita mo sa imahe sa itaas. Ang bawat uri ng sangkap ay unang kailangang ilipat sa nakatuon at kani-kanilang lokasyon muna, na tatalakayin sa karagdagang artikulo.
Tanggalin

Alisin ang menu
Galing sa Tanggalin menu, maaari mong alisin ang mga umiiral na mga sangkap mula sa imahe, tulad ng mga bahagi ng Windows at mga application ng Windows.
Ipasadya

Ipasadya ang menu
Galing sa Ipasadya menu, maaari mong paganahin o huwag paganahin ang mga tampok sa Windows pati na rin ang pag-import o pag-export ng mga rehistro ng system at iba pang mga setting. Sa ganitong paraan, maaari mong paunang paganahin o alisin ang mga setting na hindi kinakailangan ng end-user.
Mag-apply

Mag-apply ng menu
Kapag nagawa na ang lahat ng mga pagpapasadya at pagbabago, oras na upang ilapat ang mga pagbabago sa bagong imahe sa pamamagitan ng Mag-apply menu Sine-save nito ang anumang mga pagbabagong nagawa at ibababa ang imahe.
Target

Target na menu
Ang Target Ang menu ay mula sa kung saan ka makakalikha ng isang ISO na imahe o isang bootable na aparato gamit ang mga bagong pagpapasadya.
Mga kasangkapan

Menu ng mga tool
Ang Mga kasangkapan Maaaring magamit ang menu upang ipasadya ang mismong MSMG CLI o ipasadya ang bagong imahe na nilikha, tulad ng pagbabago ng pangalan nito, pag-convert nito, o pagsamahin ito sa ibang imahe, atbp.
Ngayon na naiintindihan mo kung ano ang para sa bawat menu sa loob ng MSMG Toolkit, magpatuloy tayo sa pagdaragdag at pag-alis ng mga bahagi ng Windows.
Paano magdagdag o mag-alis ng mga bahagi ng Windows mula sa mga imaheng ISO gamit ang MSMG Toolkit
Upang magsimula, dapat una kang magkaroon ng isang ISO na imahe na nais mong ipasadya. Kung wala kang isa, sumangguni sa patnubay na ito upang mag-download ng anumang bersyon ng Windows 10.
Tandaan: Masidhi naming iminumungkahi sa iyo lumikha ng isang point ng ibalik ang system bago magpatuloy nang malayo dahil ang anumang maling pagmamanipula ay maaaring maging nakamamatay para sa OS ng iyong sariling aparato.
Sundin ngayon ang mga hakbang sa ibaba upang ipasadya ang iyong ISO imahe ayon sa iyong kinakailangan.
Pagpili ng mapagkukunan
Dapat mo munang piliin ang mapagkukunan, na kung saan ay ang ISO na imahe na nais mong manipulahin. Sundin ang mga hakbang sa ibaba upang simulan ang proseso:
- I-download ang MSMG Toolkit sa pamamagitan ng pag-click dito .
- Kapag na-download na, kunin ang zip file mula sa anumang lokasyon ng iyong kagustuhan. Tiyaking ang drive ay may sapat na labis na puwang.

- Kopyahin ngayon ang imaheng ISO na nais mong manipulahin at i-paste ito sa ISO folder sa nakuha na MSMG Toolkit.

- Kapag na-paste na, patakbuhin ang MSMG Toolkit sa pamamagitan ng pag-double click sa Start.cmd.
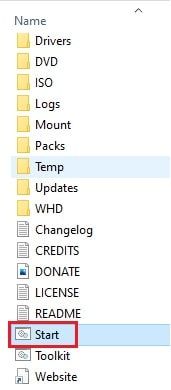
- Kapag tumakbo ito, makaka-engkwentro ka ng isang screen tulad ng isa sa ibaba na may Kasunduan sa Lisensya ng End User (EULA). Pindutin ang A sa iyong keyboard upang tanggapin ito.

- Ang toolkit ay awtomatikong magtatakda ng ilang mga variable ng path ng kapaligiran. Pindutin ang anumang key upang magpatuloy.

- Ikaw ay nasa pangunahing menu. Pindutin ang 1 at piliin ang Pinagmulan.

- Pindutin ngayon ang 3 upang makuha ang imahe ng ISO mula sa ISO folder at sa folder ng DVD.

- Sa susunod na window, ipasok ang eksaktong pangalan ng ISO imahe na na-paste mo at nais mong manipulahin at pindutin ang Enter. Ang hakbang na ito ay maaaring magtagal. Kapag tapos na ito, makikita mo ang isang Pindutin ang anumang key upang magpatuloy na prompt. Gawin mo.

- Babalik ka ngayon sa pangunahing menu. Ipasok muli ang 1 upang piliin ang Pinagmulan, at pagkatapos ay pindutin ang 1 upang Piliin ang Pinagmulan mula sa Folder.

- Kung na-prompt ng ibang pahina upang Piliin ang Mga Source ng Pinagmulan, ipasok ang kaukulang numero ng bersyon ng Windows na nais mong manipulahin, tulad ng halimbawa sa ibaba:

- Tatanungin ka ngayon kung nais mong i-mount ang Windows Setup Boot Image at Windows Recovery Image. Ipasok ang Y nang dalawang beses upang mai-mount silang dalawa. Magsisimula na ang proseso ng pag-mount at ang hakbang na ito ay maaaring tumagal ng ilang minuto upang makumpleto. Kung ito ay, pindutin ang anumang key upang magpatuloy.

Babalik ka ngayon sa pangunahing menu. Panahon na ngayon upang magpatuloy upang manipulahin ang mapagkukunan gamit ang gabay na ibinigay para sa bawat elemento sa ibaba.
Isama ang mga sangkap
Dahil maraming mga pagpipilian sa Isama menu, tatalakayin lamang namin ang isa: Mga Update sa Windows . Maaari kang magsagawa ng iba pang mga pagpapatakbo gamit ang parehong lohika.
- Mula sa pangunahing menu, ipasok 2 at pumunta sa Isama ang menu.

- Ngayon ipasok ang 4 at pumunta sa Mga Update sa Windows menu

- Sasabihan ka ngayon ng isang babala. Pasok AT Magpatuloy.

- Dapat mo na ngayong kopyahin ang mga update sa Mga Update folder (sa kumpletong tamang landas) sa loob ng nakuha na folder ng MSMG Toolkit. Nasa ibaba ang isang halimbawa ng kumpletong tamang landas:

Upang mag-download ng mga update sa Windows, sumangguni sa Catalog ng Pag-update ng Microsoft. - Kapag nakopya, bumalik sa toolkit at ipasok ang 1 upang piliin ang Isama ang Mga Update sa Windows.

- Kaagad na pinindot mo ang 1, sisimulan ng toolkit ang pagsasama ng (mga) pag-update.

Kapag tapos na, pindutin ang anumang key upang magpatuloy.
Maaari mo na ngayong ipagpatuloy ang pagsasama ng iba pang mga bahagi pati na rin kung kinakailangan mo ang paggamit ng parehong proseso tulad ng nasa itaas.
Alisin ang mga sangkap
Sa tapat ng pagsasama ng mga bahagi, maaari mo ring alisin ang mga ito. Sundin ang mga hakbang sa ibaba:
- Pasok 3 at piliin Tanggalin mula sa pangunahing menu.

- Sa susunod na screen, pindutin ang 1 upang piliin ang Alisin ang mga bahagi ng Windows.

- Pindutin 1 muli upang piliin ang Piliin ang Mga Windows Components.

- Sa susunod na screen, piliin kung ano ang nais mong alisin. Pinili namin ang (7) mga Windows app.

- Ang isang mahabang listahan ng mga bahagi ay nakalista na. Ipasok ang kaukulang numero para sa sangkap na nais mong alisin at pindutin ang enter.

- Ulitin ang huling hakbang upang mapili ang lahat ng mga sangkap na nais mong alisin. Ang mga aalisin ay ipapauna sa - sa halip na + sign.

- Kapag tapos na, ipasok X at pindutin ang enter upang bumalik sa nakaraang menu. Patuloy na pagpindot X hanggang sa maabot mo ang pangunahing menu.
Ang patnubay na ito ay dapat makatulong sa iyo alisan any number of components from the imahe. Mahalagang tandaan na ang mga ito ay hindi pa tinanggal, ngunit magaganap kapag inilapat mo ang mga pagbabago, na gagawin malapit sa end of the process.
Ipasadya ang ISO imahe
Upang ipasadya ang mga mayroon nang tampok sa imahe, sundin ang gabay sa ibaba. Sa halimbawang ito, gagawa kami ng ilang mga pag-aayos sa imahe.
- Pindutin 4 upang ipasok ang Ipasadya menu

- Pindutin ngayon 8 upang pumili Mag-apply ng mga pag-aayos .

- Sa susunod na menu, pindutin ang nauugnay na alpabeto upang magsagawa ng isang pag-aayos ng system.

- Ilalapat ng toolkit ang mga pag-aayos. Ulitin ang huling hakbang upang gumawa ng maraming mga pag-aayos kung kinakailangan.
- Kapag tapos na, pindutin ang X dalawang beses upang bumalik sa pangunahing menu.
Matagumpay kang nagawa ang mga pagbabagong kinakailangan. Tandaan na ang bawat sub-menu ay magkakaroon ng iba't ibang mga pagpipilian na maaari mong mapagpipilian, kaya't pumili ng matalino.
Ilapat ang mga pagbabago
Panahon na ngayon upang ilapat ang lahat ng mga pagbabagong nagawa mo sa ngayon.
- Mag-click 5 upang pumili Mag-apply .

- Pindutin ngayon 2 upang mai-save ang mga pagbabagong nagawa at ilapat ang mga ito sa pinagmulang imahe.

- Tatanungin ka kung gusto mong linisin ang imahe at nais na i-trim ang mga edisyon ng OS na hindi napili. Pindutin ang Y sa parehong oras. Ang toolkit ng MSMG ay magsisimulang i-save ang mga pagbabago. Ang hakbang na ito ay maaaring tumagal ng ilang minuto.

- Kapag tapos na, pindutin ang anumang key upang magpatuloy.
Ang mga pagbabago ay nailapat at nai-save. Gayunpaman, mayroon pa ring dapat gawin. Dapat ka na ngayong lumikha ng isang bagong imahe mula sa na-customize na imaheng ito. Para doon, magpatuloy sa susunod na hakbang.
I-save upang ma-target
Panahon na ngayon upang lumikha ng isang bagong imahe ng ISO, o direkta ng isang bootable na aparato ng bagong na-hiwalay na ISO na imahe. Lumilikha kami ng isang simpleng imahe ng ISO sa halimbawa sa ibaba.
- Pindutin 6 upang pumili Target mula sa pangunahing menu.

- Pindutin ngayon 1 upang makagawa ng isang ISO imahe.

- Tatanungin ka ngayon para sa mga detalye ng imaheng nais mong likhain. Punan ang mga ito tulad ng tapos na sa imahe sa ibaba:

- Magsisimula na ang toolkit sa paglikha ng ISO na imahe. Ang hakbang na ito ay maaaring tumagal ng ilang minuto upang makumpleto. Kapag tapos na, pindutin ang anumang key upang magpatuloy.
Ang bagong nilikha na imahe ay maaaring matagpuan sa parehong ISO folder kung saan mo paunang na-paste ang orihinal na ISO file. 
Lumikha ng bagong manipulasyong ISO
Pangwakas na salita
Ang MSMG Toolkit ay isang mahusay na utility na mayroon, lalo na para sa mga administrator ng system. Kung wala kang isang Windows Deployment Server (WDS) sa iyong samahan, ang toolkit na ito ay maaaring ang susunod na pinakamahusay na bagay para sa iyo.
Maaari mo itong magamit upang mai-upgrade ang mga umiiral nang ISO na imahe nang hindi na kinakailangang i-download ang pinakabagong at pagkatapos ay i-deploy ang mga ito sa mga kinakailangang setting na paunang naka-configure.